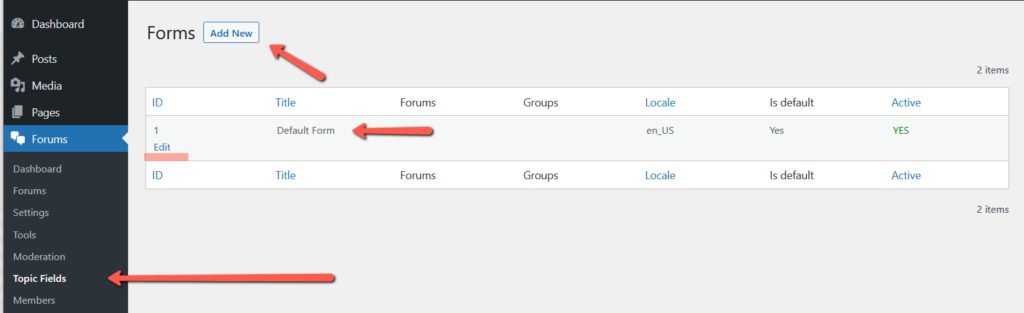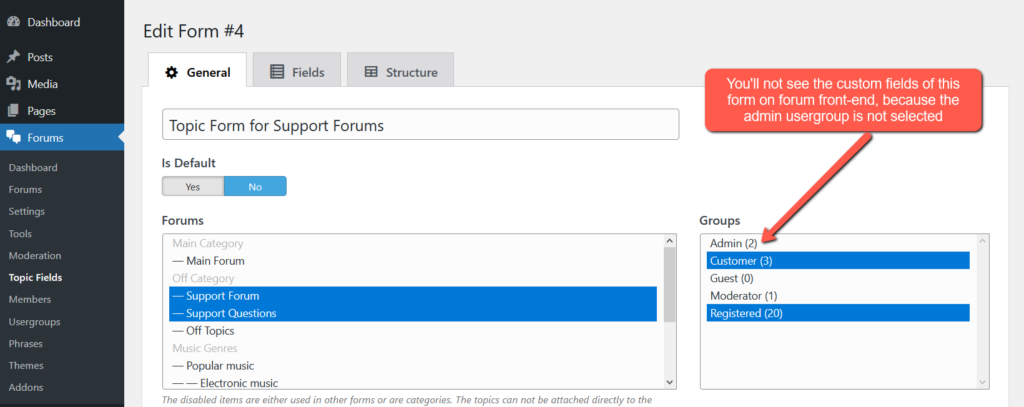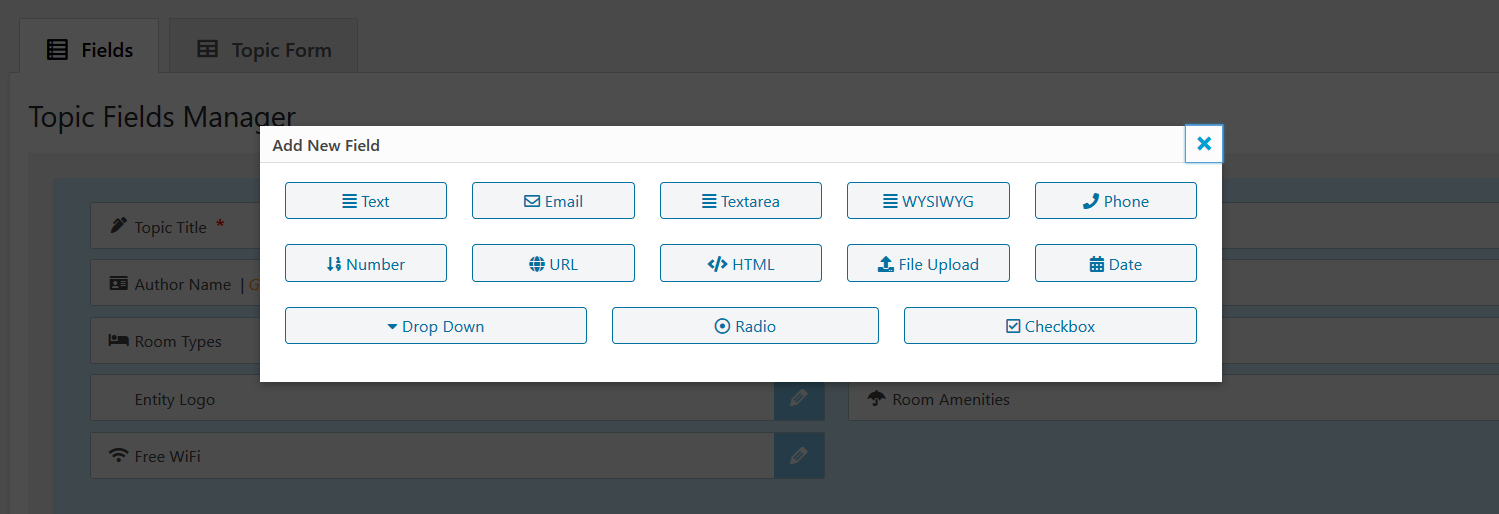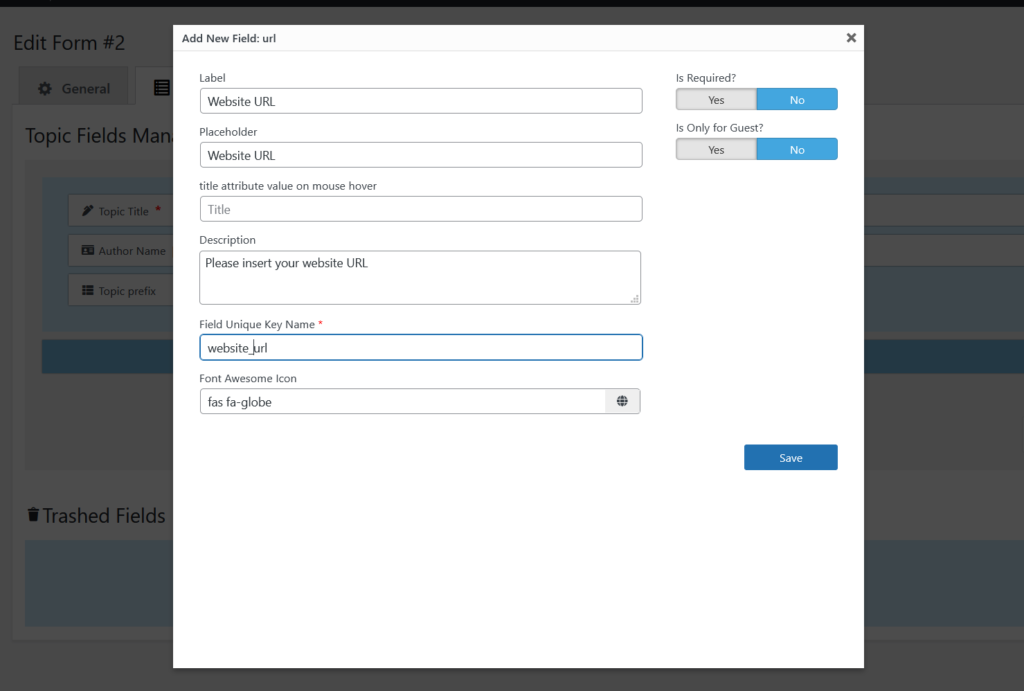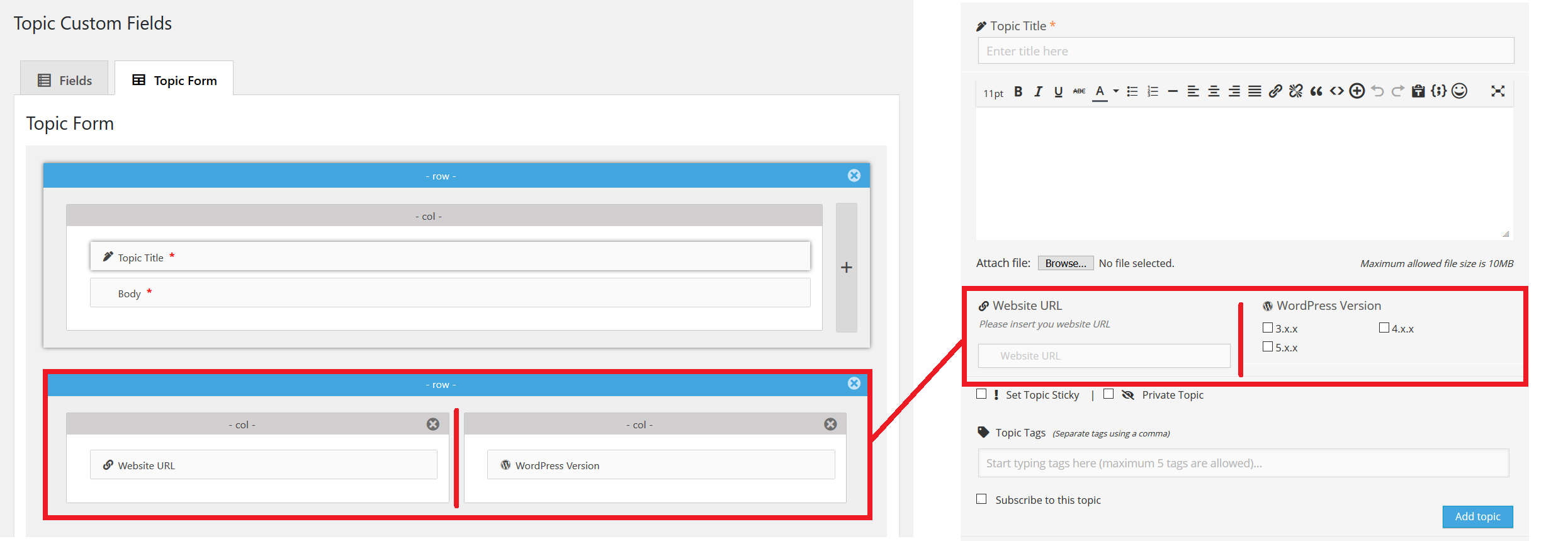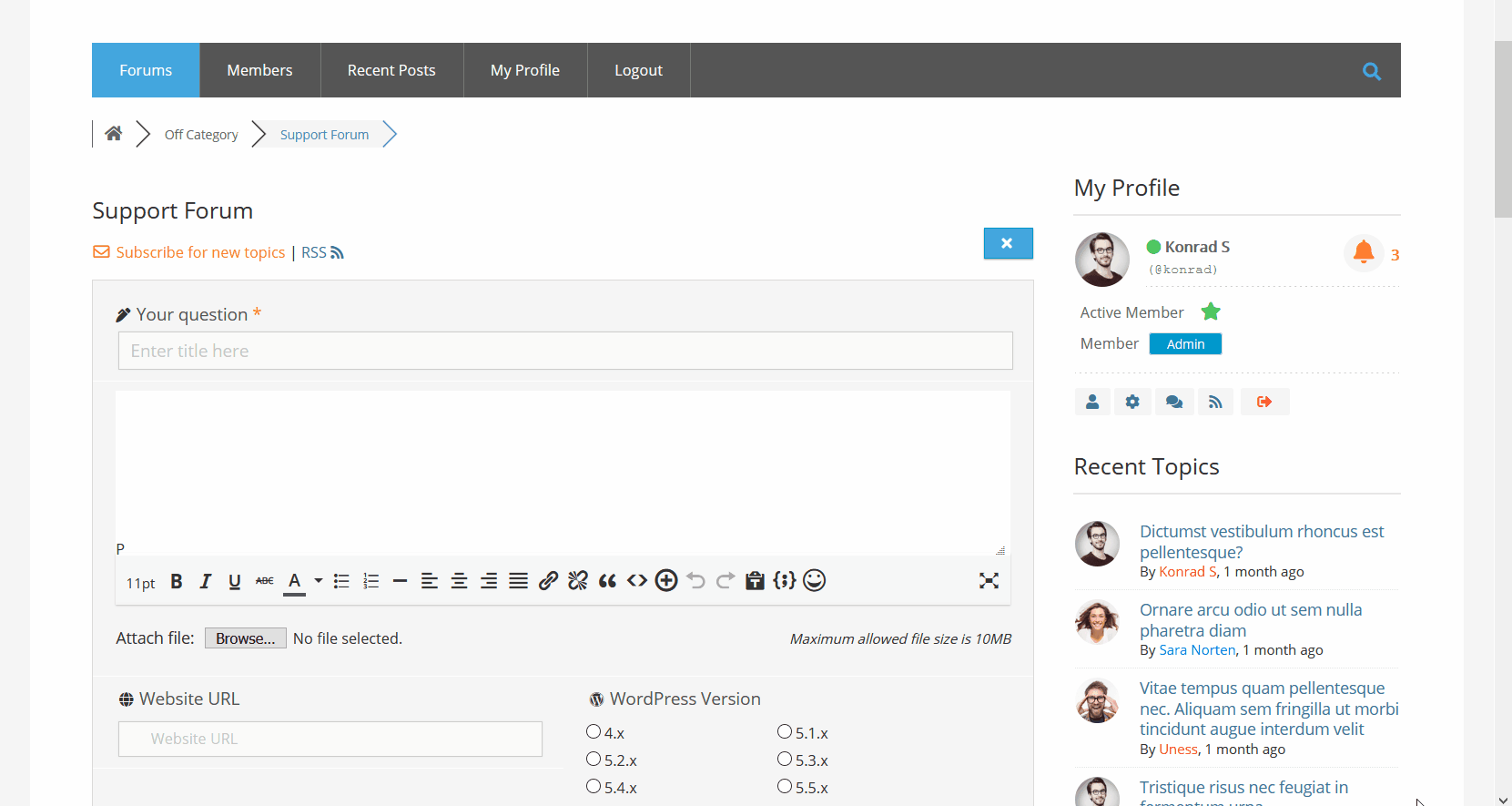Once the addon is installed you can start with managing topic forms and fields in Dashboard > Forums > Topic Fields admin page. Here you’ll see the Default Topic Form with Default Fields:
If you don’t need a custom form with custom fields for different forums you can edit the Default Form and manage custom fields for all forums. In case you need a different set of custom fields for a certain forum you should create a new Topic Form with new custom fields.
Creating Custom Form with Custom Fields
Just click the [Add New] button in the Dashboard > Forums > Topic Fields admin page to start:
Important!
In most cases you don’t need to select any usergroups in the Groups multi-select field. You should only use it if you want to show the custom fields for certain Usergroups. Remember, if some usergroups are selected but the Admin usergroup is not selected, you’ll not see the custom fields on the front-end. You should login as a user of the selected usergroups to see and check the custom form and fields:
Custom Field Types
wpForo User Custom Fields addon allows you to create different types of custom fields. Current available field types: Text, Email, Phone, URL, Date, Number, Drop-down, Radio, Checkbox, Textarea, File Upload, HTML, TinyMCE Rich editor…
When you create a custom field you set field options in field settings area. There are general options for all fields and field type specific options. Below you see general options with quick description.
Set custom field options:
- Label – Field Label
- Placeholder – The placeholder attribute specifies a short hint that describes the expected value of an input field (e.g. a sample value or a short description of the expected format). The short hint is displayed in the input field before the user enters a value.
- Title – This attribute specifies extra information about field. The information is most often shown as a tooltip text when the mouse moves over the element.
- Description – This is a small description about information you should insert in this field. Description is displayed under field with small font size.
- Field unique key name – This is a user unique key for each field used to store the custom field data in the database, it should only contain numbers, letters and “_” chars.
- Max/Min length/value – The max/min attribute specifies the maximum and minimum value for a field. For text fields it specifies the maximum length of inserted string.
- Icon – A font-awesome icon, which is displayed on left side of each field.
- Required – Whether this field is required or not.
Topic Form Builder – Rows and Columns
Edit a Custom Field
All topic custom fields has [pencil] icon which opens field options in a pop-up window. You can change any information you want.

Remove Custom Field
You can remove a custom field and make it inactive in Dashboard > Forums > Topic Fields > Edit Form > Structure Tab. Just drag and drop the custom field from Topic Form builder to the Inactive Fields area below all fields and save it.
Delete Custom Field
If you want to delete the inactive custom fields, you should switch to the Fields Tab of your form and delete the field by dragging and dropping it to the Trashed Fields area.